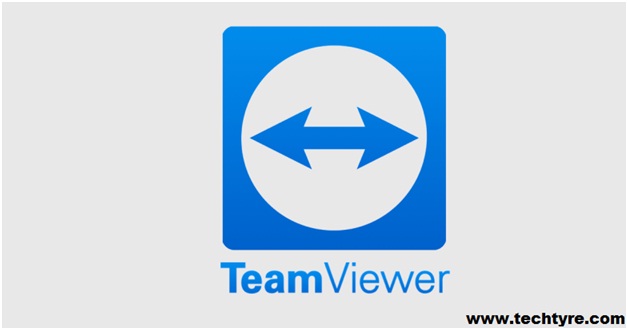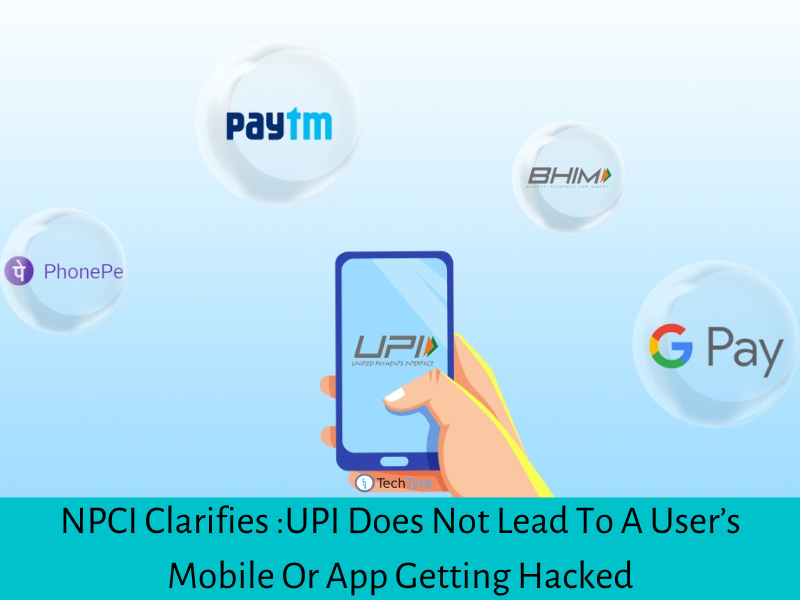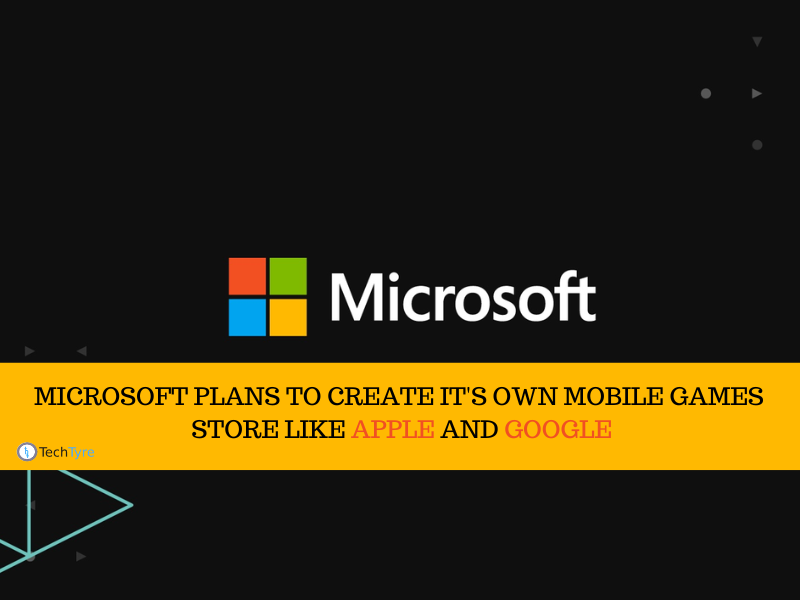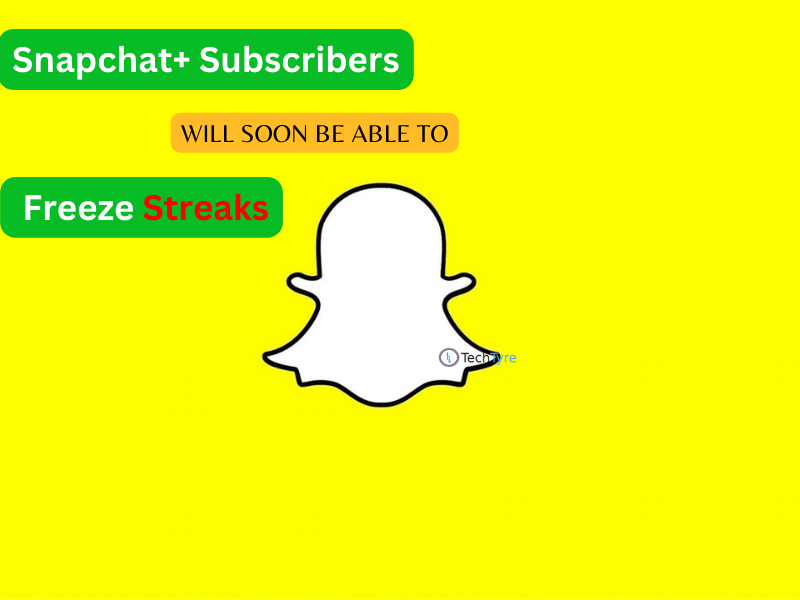Team Viewer offers you the ability to connect to any different mobile devices based on Android, iOS, Windows, or BlackBerry operating systems Remotely control other mobile devices from your own mobile device as well and also it can control your computer which is located at your home or office from anywhere.
From wherever you happen to be with your mobile device, you can control your computer, edit documents, and transfer files.
Features of Team Viewer Mobile App
- Multi-platform
Cross-platform PC to PC, mobile to PC, PC to mobile, and even mobile to mobile connections that support Windows, macOS, Linux, Chrome OS, iOS, Android, Windows Universal Platform. - File transfer
Transfer files to and from the mobile device. Transfer photos from your device to your PC, or push PDFs to your tablet. - Chat
Instant messaging functionality includes group chats, web-based chats, offline messaging, chat history, persistent chat groups, customer-initiated chat from service cases, full support for mobile devices, and end-to-end encryption. - Device information
The dashboard allows you to see all the important metrics for the device at a glance. Get information about CPU and RAM usage, battery health, storage, and device-specific values. - Screen sharing SDK
Integrate Team Viewer into your mobile apps using the screen sharing SDK for iOS/Android. Assist users of your app and troubleshoot their issues. - High security
Team Viewer utilizes RSA 2048 public/private key exchange, AES (256 bit) session encryption end to end, random passwords for one-time access, optional two-factor authentication, and access controls via trusted devices as well as black- and white lists.
Rerequirements
To be able to use this feature, you must meet the following requirements:
- You are using Team Viewer 12
- You are a private user or own a Team Viewer 12 Premium license (or higher)
- For the supporting device
o You have installed the latest version of Team Viewer for Remote Control on your iOS, Android or Windows 10 Mobile device. - For the supported device
o You have installed the latest version of Team Viewer Quick Support on your iOS, Android or Windows 10 Mobile device.
o You have installed the latest version of Team Viewer Host on your Android device.
o For connections to iOS devices, it is only possible to connect to apps that have the Team Viewer Screen sharing SDK for iOS/Android integrated.
How it works
Step 1 :
User side
Download the applications “team viewer quick support” and “team viewer remote control” from Google play store .
Host side
Download the applications “team viewer quick support” , “team viewer quick host” and “team viewer remote control” from Google play store .
Step 2:
Host side:
– First register your self with authorized Gmail_id and password. then login in it with the same user_id and password in team viewer host.
– Team viewer verify your user_id and password. It will send you one mail with link.
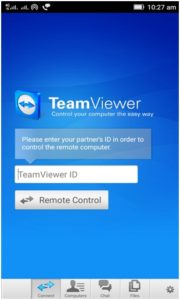
User side :
– You need to open a link and sing up in team viewer with the same id and password.
Step 3:
Host side:
– Open “team viewer quick support”. It will generate one ID. That you need to send a person who want to remote your mobile.
– Click on send my Id and select one option by which you want to send your id.
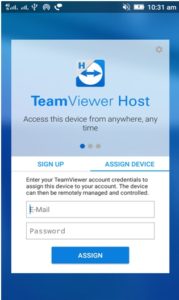
User side:
– open “team viewer remote control”. And paste host id in given column. and click on remote control button.
– It will ask to the host to allow to remote access. Than Click on allow button in it.
– After that it will give a “add on” service for screen sharing, you have to download it.
After this all process a user can view all the data of their host.