Typing on an iPhone keyboard isn’t always convenient. There’s an option by which you can convert your voice into text, you only need to enable Siri. Siri is accessible from the iPhone’s virtual keyboard. So for next time make a note to send a quick text or reply to a client’s email, just tap the dictation button on the keyboard and the iPhone converts your voice to text. It works in your browser and different search engines.
The Voice to Text, sometimes referred to as Text to Speech. To enable this feature you don’t need to install any app or payments. It’s built-in the iPhone and android without extra investment. It is amazingly accurate at discerning your spoken words.
This feature of smart phone saves time. If you want to call anyone you just have to speak name of the person and your phone will start calling. And also this helps to sending a text message during chat. You don’t need to tap on keypad anymore.
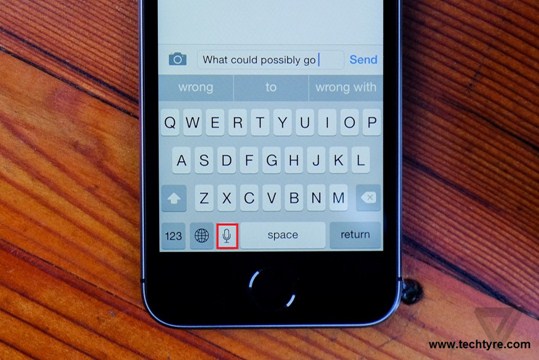
How to Turn on Speak Auto-text
- Speak Auto-text speaks the text corrections and suggestions the iPhone makes when typing.
- From the home screen, tap Settings.
- Tap General.
- Tap Accessibility.
- Tap Speech.
- Tap the Speak Auto-text switch on.
- Speak Auto-text is now enabled.
Here’s how to use the Speech/Voice to Text feature on iPhone:
- Tap on the “Messages” icon which is located on your iPhone’s home screen.
- In the upper right hand corner, tap the graphic of the piece of paper and pencil.
- The cursor automatically goes to the text message address field. You will see it blinking after the word “To”.
- Tap on the button which is look like a picture of the microphone on the bottom row of the screen.
- Speak the name of the person. If you are texting to “kajal jain” say the word “kajal” and every “kajal” in your contact list appears. Tap the “kajal” you want to message, and the name is automatically inserted after the word “To.” Be sure to tap the entry with the cell number for kajal, not kajal’s home or office landline.
- Tap on the “Done” at the bottom of the screen.
- Tap the message field just above the keyboard. The blinking cursor will appear.
- Tap the microphone icon again and speak your message. Tap “Done” at any time. You can proof after every sentence, every few words, or every word. To continue speaking your message, tap the microphone again and tap “Done” when finished.
- Proof your message before hitting “Send.” There may be an occasional need to use the backspace (x) feature to make a correction, but compared to typing every word, Speech to Text is fast, quite accurate, and almost hassle-free.
No need to turn off the TV or radio to buffer sound, your iPhone hears only your spoken message. Texting is faster than email and making phone calls. Your short message goes directly to the phone of your friend, business associate or family member, and the recipient’s hand is likely to be right there, near the receiving phone.


