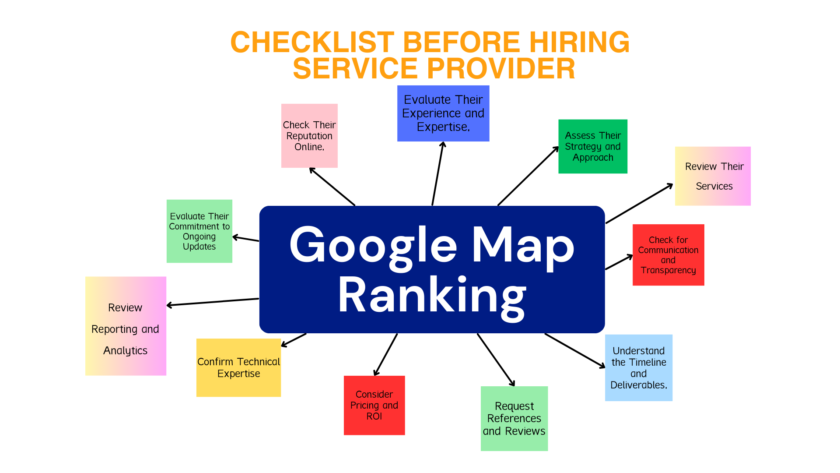Back in September, Google previewed a new AR Translate feature for Lens that takes advantage of the technology behind the Pixel’s Magic Eraser. Ahead of that, Google Translate has replaced its built-in translation camera with Google Lens.
Besides visual search that has various shopping, object, and landmark identification use cases, Google Lens is good at lifting text for real-world copy and paste. That “Text” capability goes hand-in-hand with the “Translate” filter that can overlay your translation over the foreign text in the scene to better preserve context. This can also work offline if you download the language pack ahead of time.
The Google Translate mobile apps have long offered a camera tool that was last revamped in 2019 with auto-detect and support for more languages. The Android app’s broader Material You redesign modernized the UI last year.
Given the overlap between the camera tools, Google is now replacing the native Translate capability with Google Len’s filter. Tapping the camera in both Translate mobile apps just opens a Lens UI.
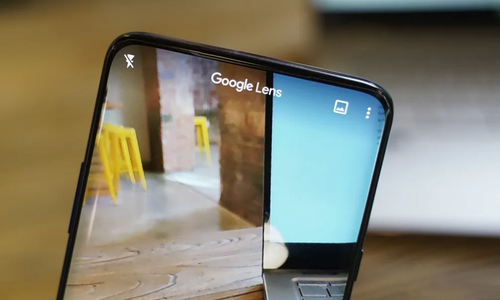
On Android, this launches the system-level capability, while the iOS app now has an instance of Lens built-in. When launching from Google Translate, you only have access to the “Translate” filter and cannot switch to any other Lens capabilities. At the top, you can manually change languages, turn on clash, and “Show original text,” while you can import existing images/screenshots on your device from the bottom-left corner.
This change is already widely rolled out in Google Translate for Android and IOS.
This consolidation makes sense, and comes ahead of AR Translate, which features “major advancements in AI.” The current approach overlays converted text on top of the image using “color blocks” to mask what’s being replaced.
Going forward, Google Lens will swap out the original text outright by leveraging the Pixel’s Magic Eraser technology, which can easily remove distractions in images. Additionally, translated text will match the original style. Coming later this year, AR Translate works in 100 milliseconds on both screenshots and live in the Google Lens camera.
7 Best Features of Google Lens
- Translate: Google Lens can Translate the text shown via your phone’s camera in real time. You can translate the text even when you are not connected to the internet. But for offline use, you need to download language pack on your phone in advance. Its is really useful specially if you are travelling to another country where you do not understand the language and want to know what’s written on Train stations, Airports, Restaurant Menu. Below is the screenshot of Google Lens Translate, I have opened Google Lens app and tried to read some text written in French, which it automatically converted it to English.
- Text: Open Google Lens and tap on Text option. Point your camera on some text to Listen [text to speech] or you can just copy the text, copy the text to your computer.
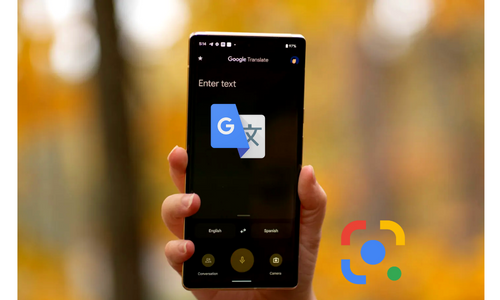
- Search: Search for any landmark, building or any product. Google Lens will try to Identify that object and provide you with Product Name, pictures and more useful information. As you can see in my Google Lens Search, I pointed my camera to my laptop keyboard and it identified that as Lenovo ThinkPad product.
- Homework: If you are stuck on a problem, you can use Google Lens to find solutions. It could a problem of math, history, chemistry, biology, physics, and more.
- Shopping: Use Google lens for searching for a Product you want to buy or use a barcode to identify the product.
- Places: Point the camera at a building for getting details about that building, historical facts, hours of operation etc.
- Dining: Take a photo of Food or menu to know more about it.
More Examples:
- Clothes and home goods: Find similar products and where to buy them.
- Business card: Save the phone number or address to a contact.
- Painting in a museum: Read about the artist and learn more.
- Plant or animal: Learn about species and breeds.
The Google Translate app is incredibly useful if you need to translate text or even photos on the fly, especially if you’re traveling in a foreign country and need to know the name of things like menu, signboards, and so on.
That being said, it appears that Google has made some changes to the app that will apply to both iOS and Android where the camera feature has since been replaced with Google Lens. For the most part, the core functionality of the camera mode has not changed, meaning that you can still use the camera function of Google Lens to translate text in images.
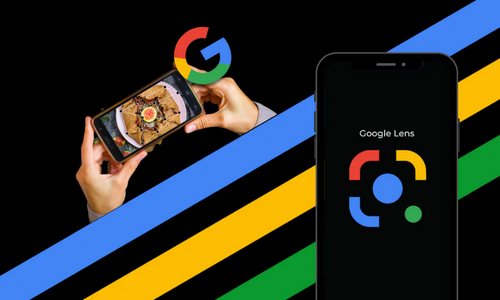
The main difference here would be contextuality, where one of the features of Google Lens is that it can overlay translation over the actual original text. This is great if you’re looking to preserve the context of the image you just took because in some cases, it might make more sense to see the text used in its original setting rather than just straight up text itself.
For those who don’t really need this contextuality, like we said, the core functionality still remains the same and you can still use Google Lens to translate text into your language if you need it to. The changes should be live on both the iOS and Android version of the app, so keep that in mind if you do take advantage of the feature quite a bit.
Conclusion
In this blog post, We have seen What is Google lens and How it works. What are the different features of Google Lens. You can also turn off Google Lens on your Windows, Mac, Android or iPhone by using the steps provided in this Post. Google Lens is really useful but sometime you may not find what you are looking for. Some users just want to Search the Images in Google Images and not Google Lens. Therefore, you can simply disable this option in Google Chrome. If you are using browsers other than Google chrome, you may not see this option in the context menu when you right click on an Image.