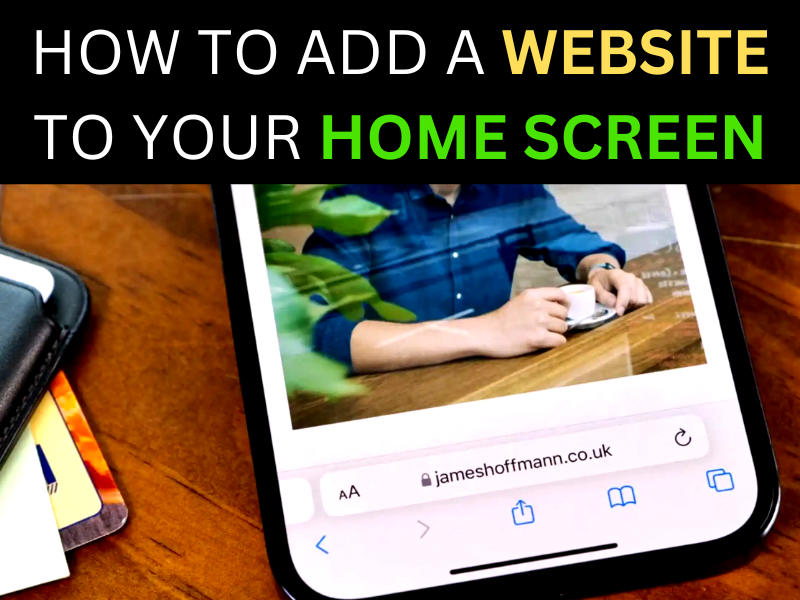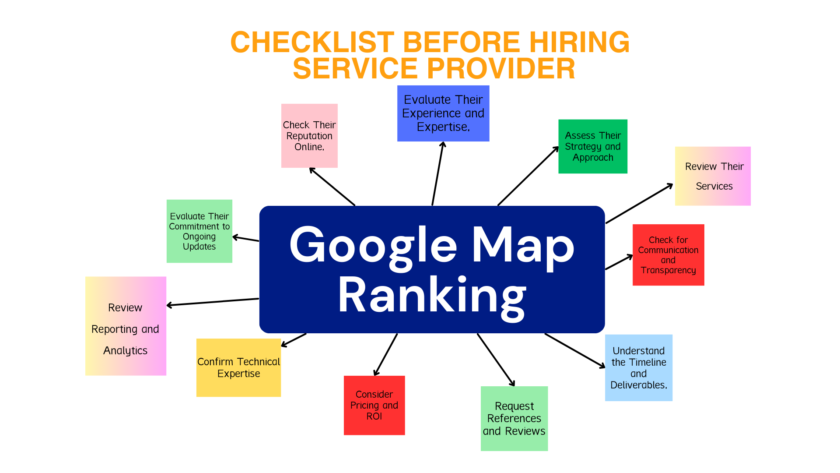Some websites don’t have a dedicated mobile app for accessing their content, but that doesn’t mean you can’t add bookmarks to favorite websites on your Home screen.
Creating a bookmark on your Home screen lets you use it as a one-tap portal to access specific online content, instead of having to open a browser and then select a bookmark or type in a website’s URL address.
If you have a favorite website that you keep returning to again and again, one very convenient thing to do is have a direct link sitting on your smartphone screen. Identical to a standard browser bookmark, the icon has only one job — when tapped, to open your browser and take you directly to that website. Making such an icon is extremely easy. Here’s how to add a website to your Android or iPhone home screen.
To add a website to your Android home screen, open Chrome and go to the website. Open the three-dot menu at the top and select add to home screen. Confirm and it will appear on-screen. On an iPhone, open Safari and go to the website. Tap the share menu and select add to home screen. Confirm and it will appear on-screen.
How to add a website to your Android home screen
To add a website to an Android home screen, open Google Chrome and go to the website. Then drop down the menu by tapping the three-dot icon at the top right-hand corner of the screen. Select Add to Home screen. Note that if the website has an app in the Play Store, the Add to Home screen option will be replaced by Install app.
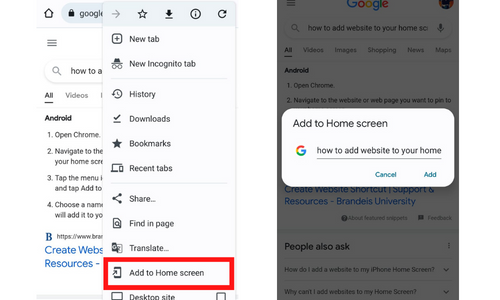
Next, you have the opportunity to edit the title of the icon. Once the title looks fine, tap add to transfer it to the home screen.
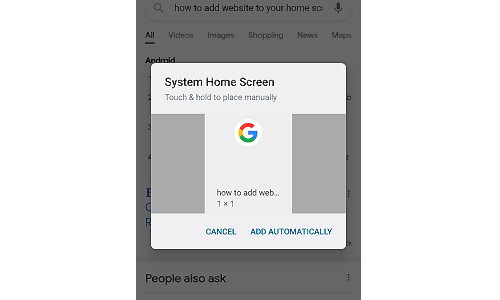
If you now go back to your screen, you will see the icon. You will also see the Chrome icon attached, which means that you cannot switch the icon to another browser.
How to add a website to your iPhone home screen
The iPhone differs from Android in that it doesn’t matter if the website has an app or not. You can still add it as an icon. After going to the website, tap the Share menu button.
In the menu, scroll down and select Add to Home Screen.
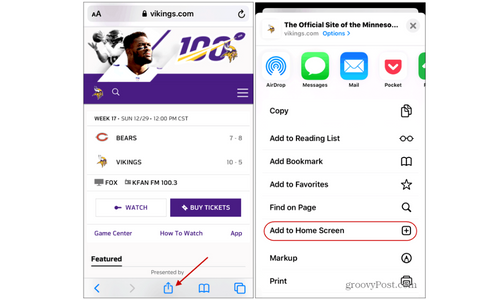
If you want, edit the title of the site as it will appear on your screen. When everything is to your satisfaction, tap Add.
The icon is now there, ready to use.
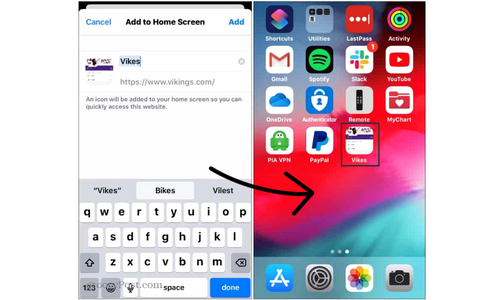
Your new “web app” will appear in the next available space on your device’s Home screen. To move it like you would any other app, tap and hold its icon, then tap Edit Home Screen, and you’ll be able to drag it to your desired location. When you’ve placed it where you want it, tap done.
Conclusion
As a reminder for both Android and iOS, tapping the website shortcut will open a new tab every time. So if you already had the website open in your browser, your place on that page will be saved, and tapping the shortcut will load the site in a different tab entirely. This is both convenient but potentially frustrating, as you can easily end up with a bunch of tabs in your browser accidentally. Leave your comment below.