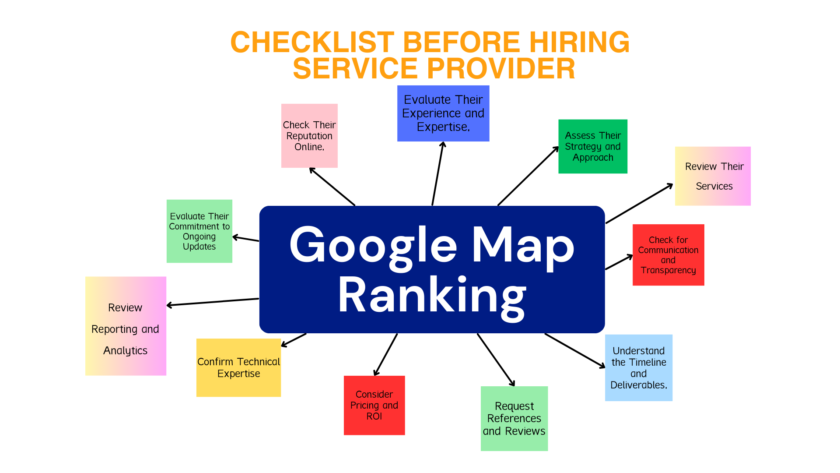iPhone is a most popular smartphone in all over world, It’s features are different from other smartphones. It’s uniqueness is make them different in global smartphone market. In this article, we will be explain different methods for how to change the ringtone in iphone, learn how to change the sound that you hear when you get a call, text, email, or other notification on your iPhone.
How to change your ringtone
- Go to Settings > Sounds & Haptics.
- Under Sounds and Vibrations Patterns, tap the sound that you want to change.
- Tap a ringtone or alert tone to hear and set it as the new sound.
Set a ringtone or text tone for a contact
- Open the contacts app and tap a person’s name.
- In the upper-right corner of the person’s contact card, tap Edit.
- Tap ringtone or Text Tone, then choose a new sound.
Buy ringtones from the iTunes Store
- Open the iTunes Store app.
- Tap … More.
- Tap Tones.
- Find a ringtone that you want to buy, then tap the price.
- Choose an option to automatically set the ringtone. Or tap done to decide later.
- You might need to enter your Apple ID password to complete your purchase
Use a custom ringtone
If you created a custom ringtone in an app, like garage band, you can sync it to your iPhone, iPad, or iPod touch using iTunes for windows or the finder on a Mac. Connect your iPhone, iPad, or iPod touch to your computer.
- On a PC, open iTunes for Windows. On a Mac, open the Finder.
- Drag and drop the ringtone to your device.
Sync ringtones from computer to iPhone is just like you transfer other content or files to iPhone. You need to use iTunes or other easier transfer tools.
Below we will demonstrate how you can sync ringtones to iPhone using iTunes, at the end of this guide, we will also suggest some iTunes alternative that can also help you send ringtones from computer to iPhone, but in a much easier way.
Step 1: Connect your iPhone to Computer via USB
Plugin your iPhone device into your PC or Mac with supplied USB data cable. This may help you launch iTunes on your computer automatically.
Step 2: Start iTunes on your Computer
Double click on the iTunes icon to launch the iTunes app on your computer if it did not start automatically when your iPhone is connected to computer.
Step 3: Add ringtones from computer to iTunes
Add ringtone to itunes library
We firstly need to import or add the ringtones from computer to iTunes library. There will be a Tones library in the iTunes, along with other libraries like Music, Movies, TV shows, etc. If you can’t see it, go to add ringtones to iTunes, then the Tones will be displayed in your iTunes library. There are three different ways you can add ringtones from PC or Mac to iTunes.
Step 1. Go to File menu >> select Add File to library …. item from the drop-down menu list.
Step 2. Press Ctrl+O on your keyboard to add ringtone to library in iTunes.
Step 3. The easiest way to load your ringtones from your computer hard drive to iTunes, is to drag and drop the ringtone file to iTunes library.
Step 4: Select ringtones to sync to iPhone
Your iPhone name will be listed under the Device section on the left menu of iTunes. Click on your iPhone, click the “Tones” to open the ringtones tab.
Creating and saving your ringtone by fission
Custom tones are a very handy feature, and Fission makes it possible to transform any audio file into a tone for use on iPhones, as well as iPads and iPods Touch.
To get started, just open a file in Fission and select the exact audio you want for the ringtone. Once you have your audio selected, use the Crop tool to remove the rest. Give the cropped audio a test listen to confirm it’s exactly what you want, before saving it.
Remember that ringtone files must be 40 seconds or less in length. For alert tones, you’ll likely want a very short clip of 1 second or less.
Once you’ve edited down to your desired audio in Fission, select the Save as iPhone Ringtone command from the File menu.
Fission will process the file for use as a ringtone, then save it to your Music folder (specifically the ~/Music/Tones folder). Fission will also open this folder in the Finder automatically to show its location on your Mac.
Now that the custom tone is saved, you’ll need to get it onto your iOS device. In the past, Fission was able to work with iTunes to automatically add tones to your iOS device, but multiple changes made by Apple have rendered this impossible. Thankfully, it’s still possible to add custom tones to your iOS device, by manually syncing.