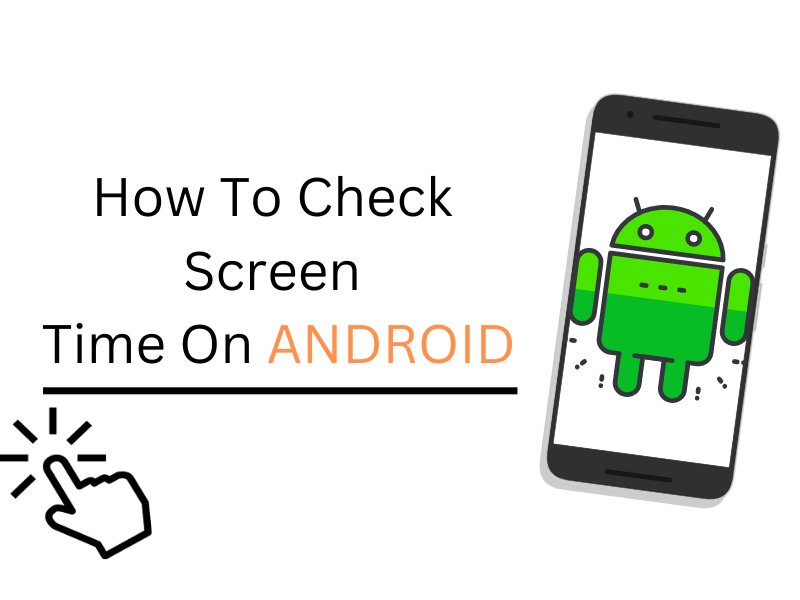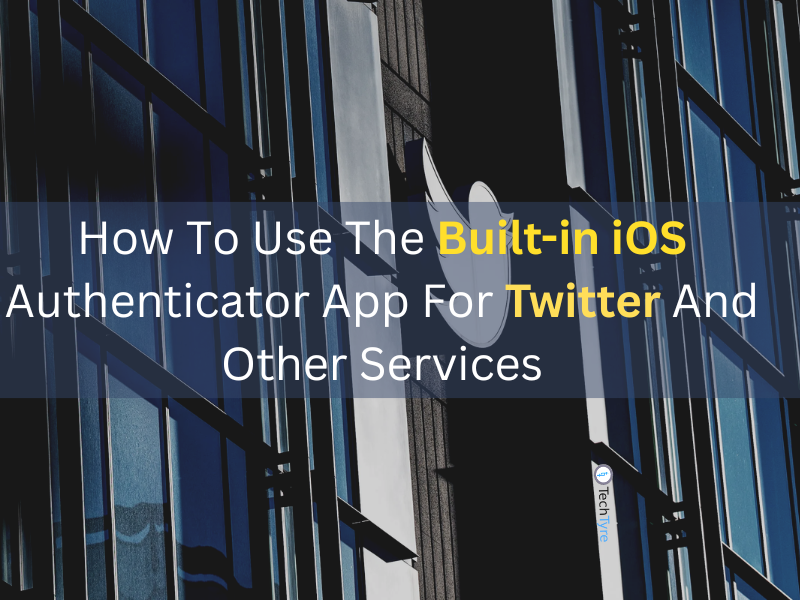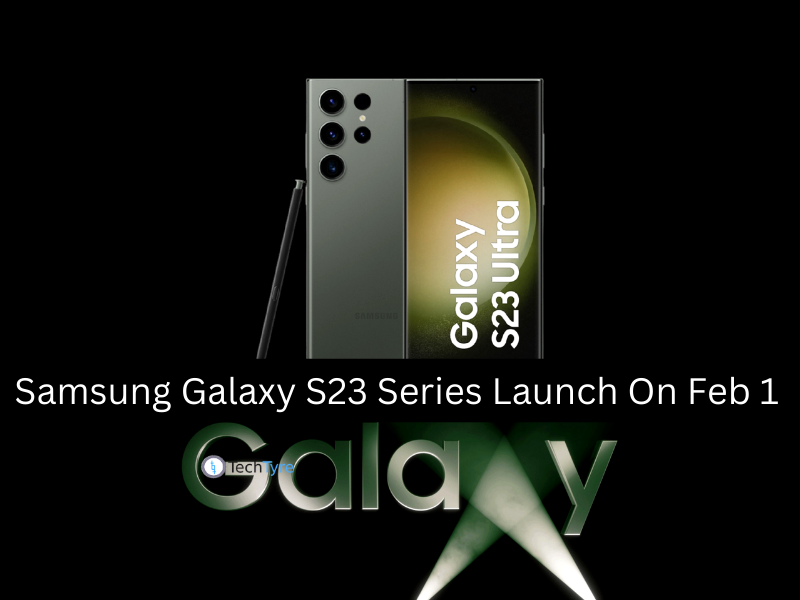We use our phones daily to communicate with people via text, phone call, email but we are also guilty of wasting time on our phones. These little gadgets are time-sucking machines that can keep you staring for hours. But how much time do you think you spend on your phone every day? You might be surprised to learn how much screen time you clock daily. Here’s how to check screen time on Android devices.
Fortunately, you can check your screen time in Android through the Digital Wellbeing app, which tracks both your total phone usage and how long you spend in individual apps.
How to check screen time on Android
Checking your screen time is straightforward as long as your Android phone has the Digital Wellbeing feature.
- Open the app drawer.
- Tap the Settings app.
- Select Digital Wellbeing and parental controls.
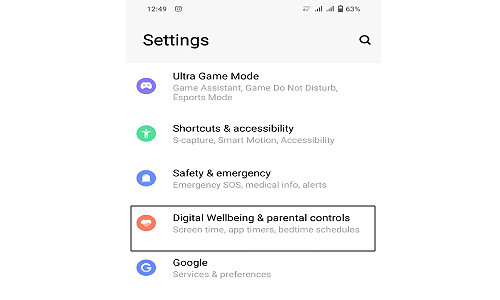
The Digital Wellbeing chart appears on the screen, displaying a breakdown of your app usage. For a more detailed breakdown of your app usage, tap the pie chart to access the screen time dashboard. From here, go through your screen time history for more insight into your phone usage habits.
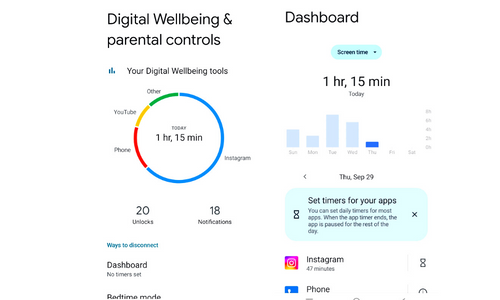
How to add a screen time widget to your homescreen
You can add a screen time widget to your Android phone’s homescreen if check your screen time frequently. The widget is available on devices running Android 9 or higher.
- Long press on an empty area on your phone’s homescreen.
- Tap Widgets.
- Select the Digital Wellbeing widget.
- The widget comes in three sizes and displays a varying amount of information. Select the size depending on your preference.
How to add the Digital Wellbeing icon to your app drawer
There’s no need to always jump into the Settings menu or use the widget to access screen time in Digital Wellbeing. The app can show up in the app drawer if you prefer accessing it that way, though you’ll need to enable the relevant option first.
- Open the app drawer.
- Tap the Settings app.
- Select Digital Wellbeing and parental controls.
- Scroll down and enable the Show icon in the app list option.
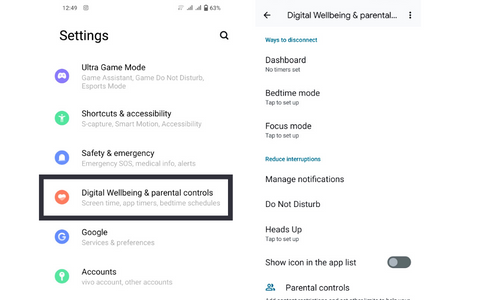
On Samsung phones, tap the three-dot overflow menu button in the upper-right corner of the Digital Wellbeing page, select Settings, and then turn on Show Digital Wellbeing on Apps screen.
How to set up app timers to limit your screen time
You can reduce the usage of specific apps by setting up app timers in Digital Wellbeing. Use this feature to specify the amount of time you should use an app on a daily basis. Once that quota is exhausted, Digital Wellbeing makes that app inaccessible for your well-being.
- Open the app drawer.
- Tap the Settings app.
- Select Digital Wellbeing and parental controls.
- Tap the Digital Wellbeing pie chart.
- Tap the hourglass icon beside the app name for which you want to set a usage limit.
- Specify the maximum amount of time you want to use that app daily. The timer resets daily at midnight.
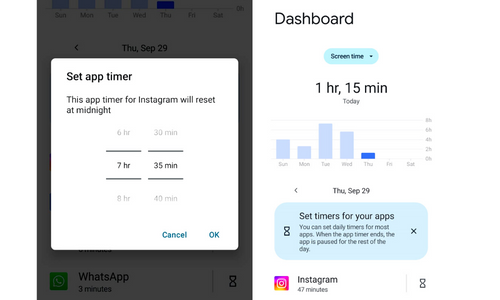
When an app’s time limit is exhausted, its icon is grayed out. When you launch it, a prompt appears saying the timer has run out, and the app can only be used from tomorrow. It is possible to set up app timers for multiple apps.
Android’s Digital Wellbeing screen time implementation is severely limited compared with iOs. On iPhones, you can set different time limits for various days, which is not possible on Android. Similarly, you cannot request an additional five minutes of app usage time on Android if the daily quota is exhausted. App timers provide a great way to limit your child’s activity in non-educational apps.
How to set up Focus mode to prevent distractions from other apps
Set up Focus mode if you are frequently distracted by notifications from social media apps while checking emails, Slack messages, or other activities. For example, pause notifications from Facebook, Instagram, and Gmail until after work hours. Set up a Focus mode for such a use case.
- Open the app drawer.
- Tap the Settings app.
- Select Digital Wellbeing and parental controls
- Scroll down and tap Focus mode.
- Select the distracting apps you want to block.
- Tap Set a schedule.
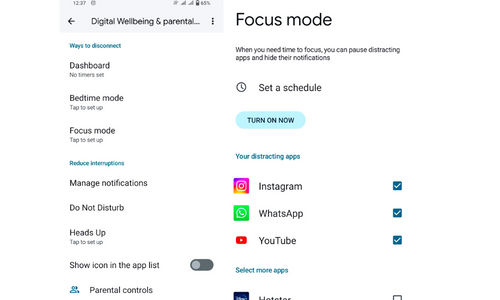
- Select the time and days during which the Focus mode should automatically enable itself.
Tap Set to confirm.
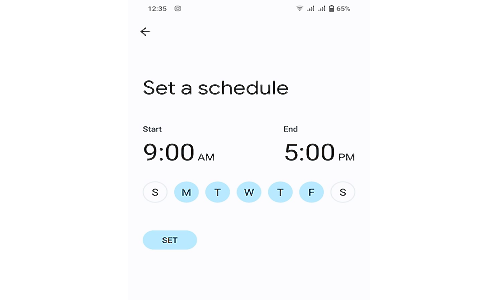
The Focus mode automatically turns on during the specified schedule and blocks notifications from selected apps.
Take control of your screen time with Android’s helpful tools
If you are addicted to your smartphone or social media apps, use the Digital Wellbeing tools on Android to limit your screen time. Take advantage of Focus mode and app timers to better manage work-life balance.
Digital Wellbeing only helps to a certain extent, though. After that, set up Do Not Disturb mode on your Android phone to prevent unwanted notifications from disturbing you when you are sleeping or are on holiday.