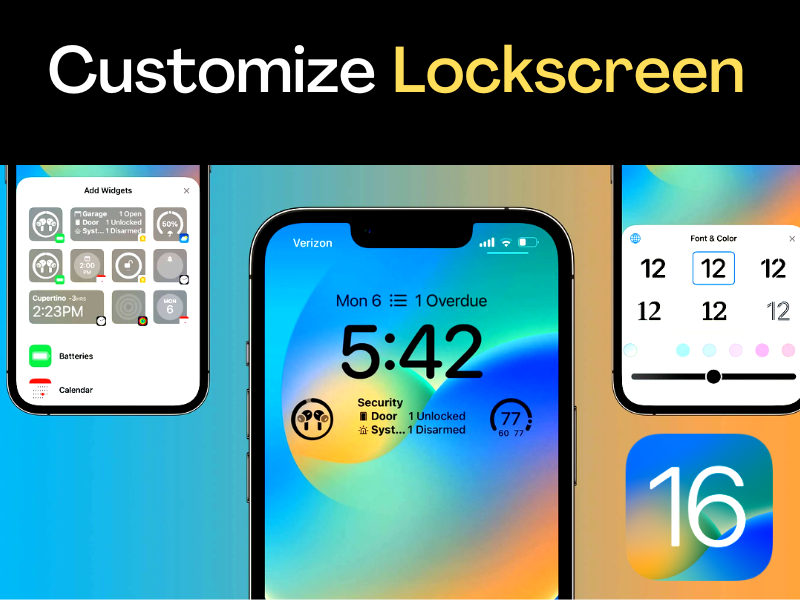Your lock screen can do a lot more in iOS 16: this platform update provides a level of lock screen customization that iOS has never offered before, including widgets and wallpaper options. It’s all about personalization–you have lots of options to change the way it looks, and a host of widgets to add more useful info. Where it used to be that every iPhone had the same Lock Screen with different static wallpapers, with iOS 16 everyone’s screen will be personal to them.
Even better, you’re not stuck with just one lock screen — you can create several to reflect the time of day, the weather, or your mood.
It’s an amount of personalization that’s uncharacteristic of an Apple device. But beyond the entertainment value of turning your wallpaper into a grid of poop emoji, iOS 16 makes it possible to get useful information at a glance that once required you to unlock your phone — and that deserves a thumbs-up emoji for sure.
- Long-press on the Lock Screen
To start customizing your Lock Screen, just long-press on it anywhere other than on your notifications.
Your Lock Screen zooms out and the bottom of the screen has two buttons: Customize and a (+) button to add a new Lock Screen.
You can have several Lock Screen setups and either switch between them manually (long press to get to this interface and then swipe left and right) or automatically (by assigning Lock Screens to specific Focus modes)
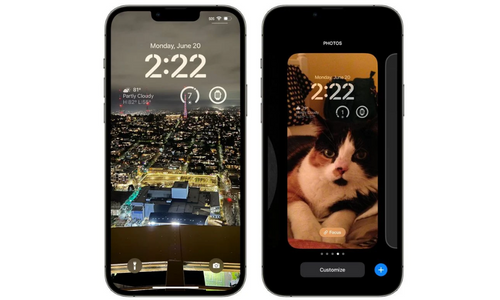
You can also edit the current Lock Screen in the Settings app, under Wallpaper.
To delete a Lock Screen, long press to enter the lock screen selection mode, swipe to the lock screen you want to remove, and long press on it. Select Delete Wallpaper from the bottom of the screen.
2.Choose a Lock Screen style
The first thing you should do when you make a new custom lock screen is to pick your wallpaper. Each style has several options to choose from.
People: A Photos background that just starts with a filter on your Photos library for people.
Photos: A photo background selected from your Photos library.
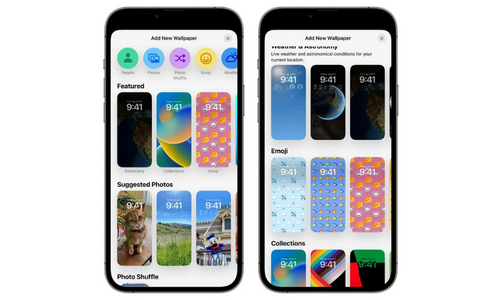
Photo Shuffle: Automatically changes the background image throughout the day. You can adjust the frequency between Hourly, Daily, On Tap, or On Wake. You can also choose to use the Featured Photos automatically selected by the Photos app (and can select from broad categories) or pick photos manually.
Emoji: Pick up to six emojis and they’ll be made into a pattern.
Weather: A dynamic background that changes to represent the current local weather.
Astronomy: Shows a dynamic globe that shows the earth or a close-up view of your position on it (with live cloud data and accurate sunlight), the moon or a detail of it (with accurate moon phase), or the whole solar system.
Color: Pick a background color and get a subtle gradient effect in six different styles.
3. Customize the time display
Once you’ve got a style picked out, the time is the first thing you’ll want to customize. It’s the largest element on your Lock Screen, and there a plenty of options to choose from.
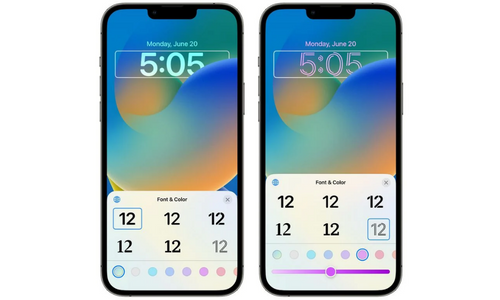
Tap the time to pull up the Font & Color picker. There are six font styles to choose from and over a dozen colors, plus a full-color wheel that lets you select any color. If you don’t use Arabic numerals, tap the globe to switch over to Arabic Indic or Devanagari.
4. Choose your widgets
There are five widget slots to populate with real-time data from your favorite apps. Most of them are tappable: they show some basic information and launch the associated app when tapped. Apps that might provide sensitive info will not populate their information until Face ID recognizes you, just as notification details are hidden until you are identified.
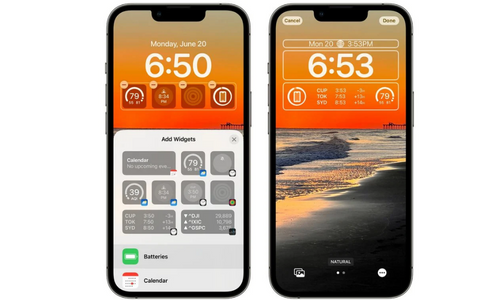
Above the time: There is room for a single thin horizontal widget–it doesn’t have to be the date anymore!
Below the time: There are four square/circular spots, but some widgets are double-wide to show more information. So you can end up with one, two, three, or four widgets here.
There are widgets for lots of Apple’s built-in apps like Calendar and Weather, but iOS 16 also includes a framework for developers to add their own. It’s apparently almost identical to making complications for Apple Watch (though not “corner complications”), so there’s a good chance that a lot of apps will have Lock Screen widgets.
Here are the broad categories you can choose from:
- Calendar
- Clock
- Fitness
- Reminders
- Stocks
- Weather
4. Choose how you want your Notifications to appear
The last thing to do in customizing your Lock Screen is to choose how you want notifications to appear. You don’t do this in the Lock Screen customization area, but rather in the Settings app.
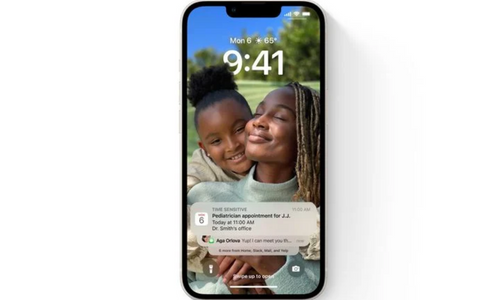
By default, Notifications are shown in a new Stack format that shows the more recent notification on top and others fading into the distance behind it. You can swipe the stack down to see a Count of your notifications, or swipe the stack upward to see the full List as you would on earlier versions of iOS. But in Settings > Notifications you can change the default to any of these views. No matter which you pick, you can swipe up and down between them.
7. Optional: Link a Focus mode
If you’re a fan of Focus, you can link a Focus to it. Just tap the Link Focus button at the bottom of the Lock Screen customization interface. Or, open Settings > Focus, select the Focus mode you want to link, and choose it in Customize Screens.
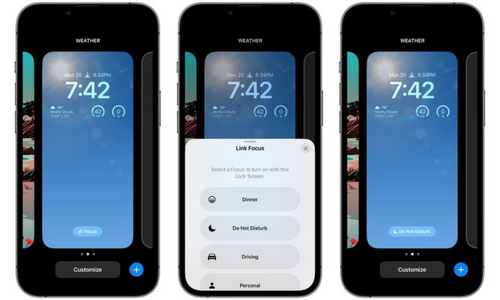
This feature works in both directions! If your phone enters that Focus mode (automatically triggering Sleep during bedtime, or Driving while in the car), the associated Lock Screen will be applied. But if you long press on the Lock Screen interface and swipe over to manually select that Lock Screen, the focus mode will be enabled as well. So, your iPhone will switch over to your Work Lock Screen when the Work Focus mode is enabled, but you can enable the Work focus mode by switching to that Lock Screen, too.