iCloud is a popular cloud storage service from Apple that helps you keep your photos, contacts, etc., secure. However, you only get 5GB of free storage by default, which gets used fairly quickly. In such scenarios, you might wish to remove unwanted photos or videos from your iCloud to free up the storage. However, doing so would also delete the image/video from the Photos app. Thankfully, workarounds are available to delete photos from iCloud without deleting them from your iPhone.
If you want to delete photos from iCloud but keep them on your iOS devices, make sure to disable iCloud Photos first.
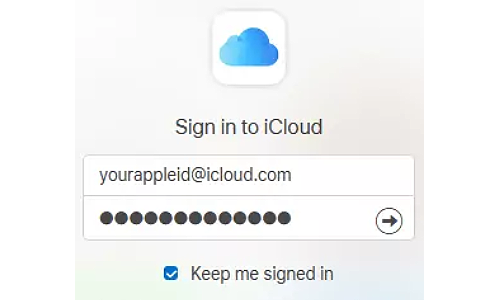
Go to Settings -> Apple ID (your name at the very top) -> iCloud -> Photos -> Toggle off “iCloud Photos”.
iCloud might not be a feature you think about very often, but its automatic backups of your most important data makes it an incredibly powerful tool. If enabled, every photo and video you take on your iPhone or iPad is automatically copied to iCloud. Consequently, you might sometimes need to delete some of those images to free up iCloud storage.
How to delete photos from iCloud but not iPhone
What if you want to delete photos from iCloud — just a few, or all of them — without also removing them from your iPhone or iPad?
If the iCloud Photos feature is turned on, you can’t do this because everything stays in sync. But you can delete photos from iCloud without affecting your devices if you turn off iCloud Photos syncing.
Use the iCloud website
1. Go to the Settings app on your iPhone.
2. Scroll down and locate Photos.
3. Turn off iCloud Photos.
4. Now, visit the iCloud website on your browser.
5. Login with your Apple ID if required.
6. Click on Photos.
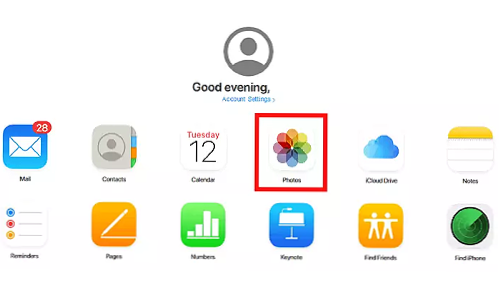
7. Now, you will see the photos backed up on your iCloud.
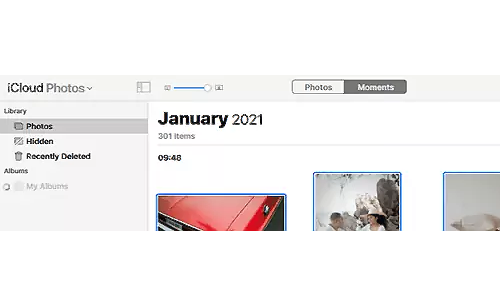
8. Select the pictures you wish to remove from your iCloud ID and click on the delete button
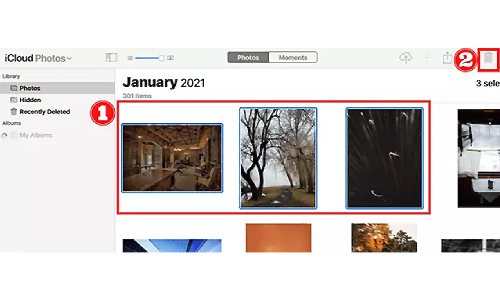
9. The system will prompt a warning to confirm the deletion. Click on Delete.
10. To permanently remove it from your iCloud ID, visit Recently Deleted and click on Delete All.
All your selected images will be permanently removed from your iCloud account.
Using Local Backup
If you do not have access to iCloud on your browser, you can still delete Photos on the same and later restore them to your internal iPhone storage from a local backup. Here’s how:
1. Create a local backup of the iPhone on your PC.
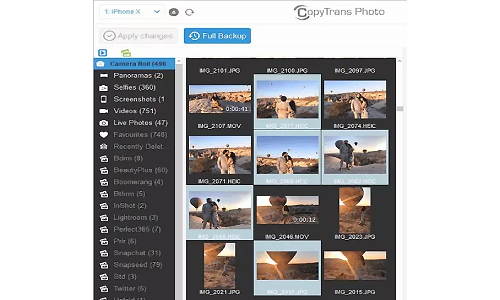
2. Go to the Settings app on your iPhone.
3. Scroll down and locate ‘Photos’.
4. This time around, ensure that iCloud Photos are turned on.
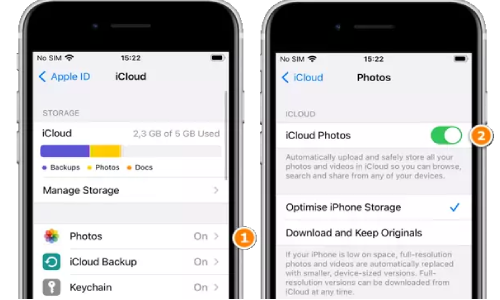
5. Go back to the home screen and open your regular gallery (Photos) app.
6. Delete the images or videos according to your requirement.
7. Restore the local backup from your PC to your iPhone
8. Once the backup is restored, follow, go back to Settings -> Photos again, and turn off iCloud Photos.
Delete photos from iCloud without deleting them from iPhone
These are some of the ways by which you can easily delete photos from your iCloud Storage without deleting them from your iPhone. While you can always purchase extra iCloud storage to backup and access all your photos and videos from multiple devices, these tips and tricks will help you utilize the most out of the complimentary 5GB of storage if you don’t wish to spend the extra penny. Stay tuned and follow us on our social media to keep yourself updated with similar tips and tricks.



