Apple company release new software updates often for security purpose, features and user suitability. It may be chance that iPhone users can tap on updates button if they receive update notification continue. It’s more harmful for jailbroken iOS device because update will remove your valuable jailbreak and important data loss. It’s advisable to not update iPhone OS without confirming either its bug free or not, new added features or how it will affect your current apps of smart phone. Jailbroken iphone users need to wait until they find suitable jailbreak for new software updates.
We have two methods to get rid from this problem and disabling OTA (over the air programming) updates, notification in you iPhone for jailbreak and without jailbreak. The first method made for jailbroken and stock iOS devices and the second one only made for jailbroken devices.
Method 1 Non – Jailbroken Devices
Disable methods for OTA updates is easy process in which you need to install tvOS beta software profile to “enroll” your iphone into the Apple TV beta software program. Iphone will find only tvOS default and search for tvOS updates and terminate by assuming no iOS updates are available. In this example we’ve used slightly older tvOS beta profile because apple is very conscious to solve issues. Apple may fix below example version with new updates.
Step 1. Download & Save Apple’s tvOS Beta Profile
Open safari browser and open Download Link: tvOS 11 Beta Software Profile for Apple TV.
This above profile was sourced from beta Profiles. You will notice tvOS 12 profile is also available on the webpage but there may be risk for your iOS device become nonfunctioning in the event for future security patches updates. iPhone screen pop up below message you need to Hit “Allow” to confirm, and proceed to the next step.
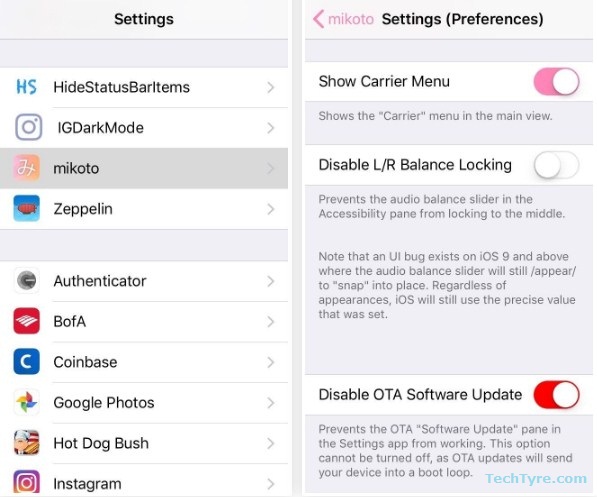
Step 2. Install the tvOS Beta Profile
You will redirect to install profile page for tvOS 11 beta profile which already downloaded. Tap on install and then press “install” as below showing in below screen.
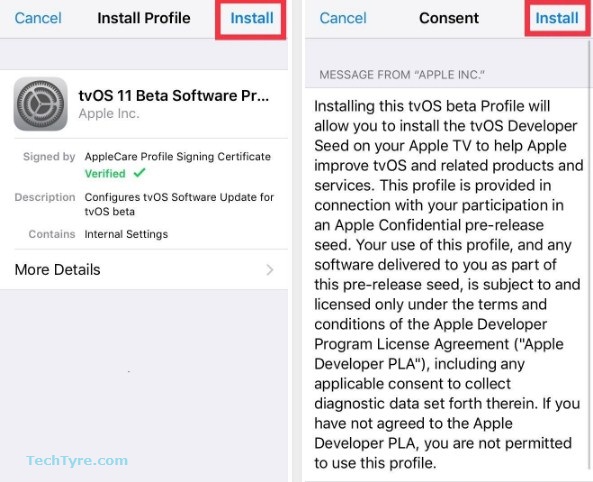
Confirm for final installation by pressing “install” button bottom of the screen. Device will ask for restart the device to apply the changes after installation, so press on “Restart” on the prompt that appears.
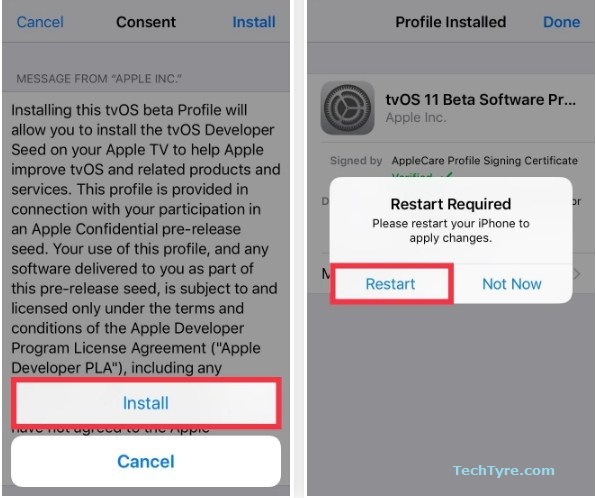
This beta profile doesn’t interfere with other installed profiles. If you have preloaded iOS 12 beta then the tvOS beta profile can still be installed without removing the previous profile. Your iPhone will still work normally but it will detect any iOS updates, including beta ones.
Step 3. Verification
After reboots complete you need to ensure that the tvOS profile has installed and not able to receive iOS update notifications. Open the Settings app and tap “General,” then tap on “Software Update” on the following page.
Here you may find few red notification reminders. Upon getting “Software Update” page, you’ll be directed to the blank page that displays your current firmware with a notification saying that your software is up to date. From now, you will never receive any OTA updates even for new iOS software updates.
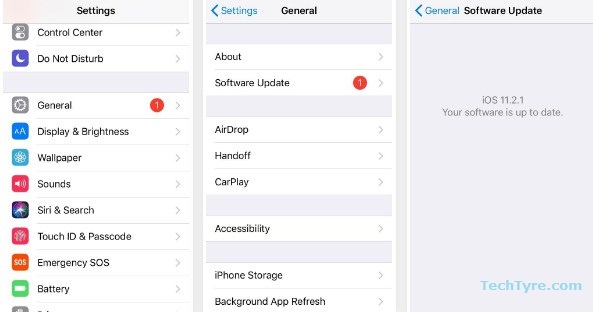
Step 4. How to Re-Enable OTA Updates
Sometimes it’s become necessary to perform OTA updates. To do this Go to “Profiles & Device Management” page – >under “General” within the Settings app – > select “tvOS 11 Beta Software Profile.”
Tap on “Remove Profile,” and follow the steps of deletion. You don’t need to reboot your device after removing the tvOS profile. Reboot your iphone manually after complete removal of profile. Turn it back on for the settings to kick in.

Method 2: For Jailbreak Devices
This method is specially made for jailbreak device where you will find additional option of installing a tweak to keep OTA updates hide.
Step 1. Add Karen’s Repo
This tweak isn’t available in Cydia outright. You’ll first have to insert a separate repo in order to get it. Open Cydia and tap on “Sources” along the bottom of the screen to move repository page. Tap on “Edit” on the upper-right corner, followed by “Add” on the upper left.
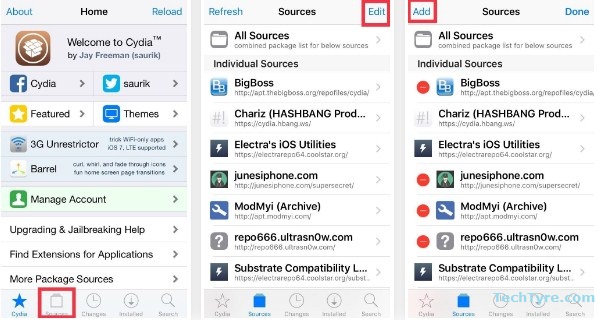
A URL prompt will appear when you will press “Add”, input cydia.angelxwind.net into the empty field. Tap on “Add Source” when done and wait for the repo to install. Hit “Return to Cydia” once the process completes, and began to the next step.
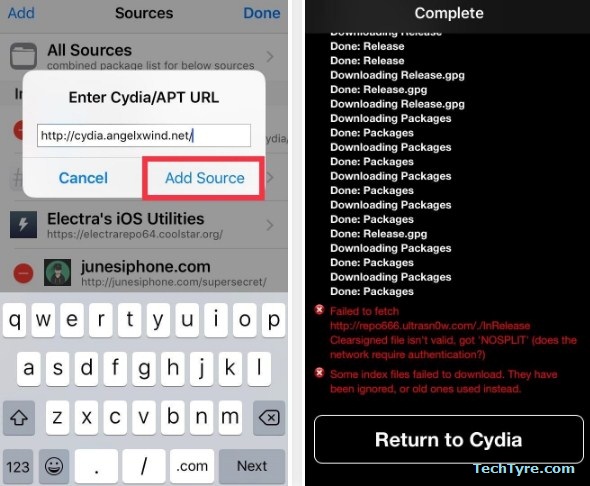
Step 2. Install Mikoto
Now open Cydia’s search function by on the lower right of the screen. Search for “mikoto” in the search bar, and tap on the tweak once it appears in the results field.
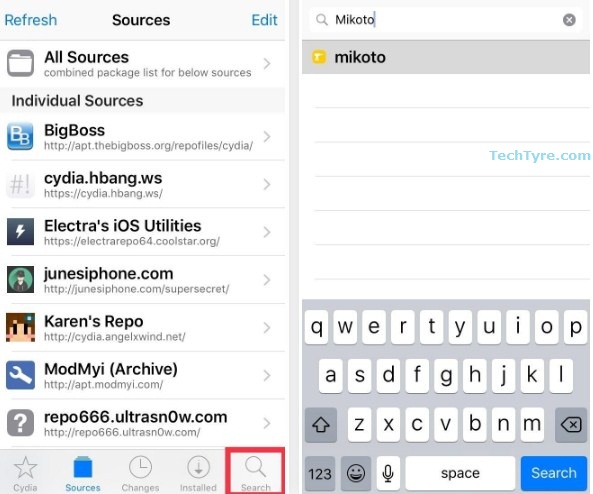
Tap on “Install” button found in the upper right to proceed to the tweak’s verification page. Select “Confirm” in the upper right to complete installation. Hit “Restart SpringBoard” after it’s done to apply in your iPhone and interact with the installation.
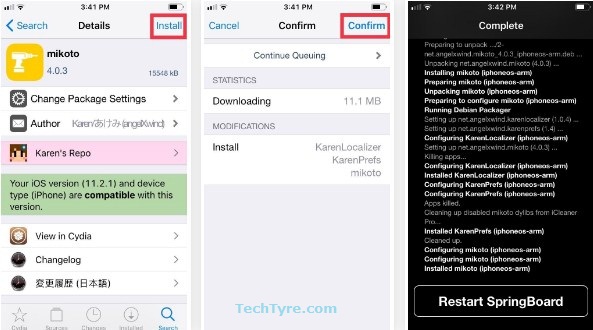
Step 3. Installation Verification
Once iPhone respring will complete you have to make sure that Mikoto has installed effectively. Open settings and tap on “Mikoto” to access its settings page. You will find “Disable OTA Software Update” is enable and which can’t be switched off. For the safety purpose performing an OTA update on your jailbroken iPhone can cause malfunction and resulting in a continuous boot loop.
Mikoto entirely blocks your iPhone’s ability to search for and receive OTA updates. The tweak also completely gets rid of the “Software Update” tab within the “General” page in the Settings app, with the red bubble alerts which notify you of available updates.
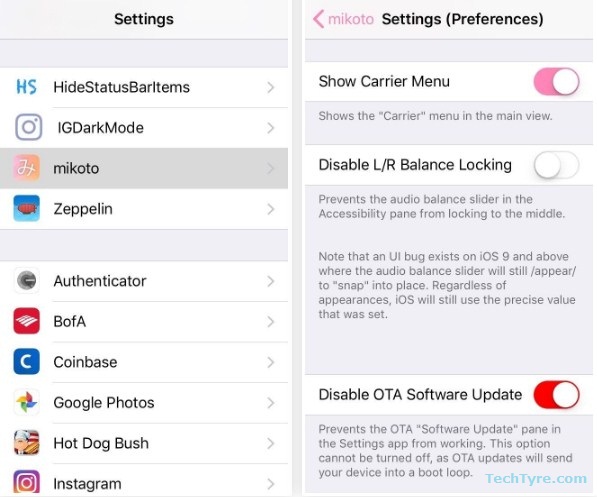
Step 4. Re-Enable OTA Updates
Re-enabling iOS software updates on your iPhone complicated. You can uninstall Mikoto to return the ability of receiving update notifications. OTA update can be risky in jailbroken devices and result in a soft brick.
That means, you need to un-jailbreak your iPhone if you want safely update to the latest iOS firmware — whether over-the-air or through iTunes. You can perform this many ways, from installing a tweak from Cydia to do the task, to entering DFU Mode and restore your iPhone through iTunes on your computer.