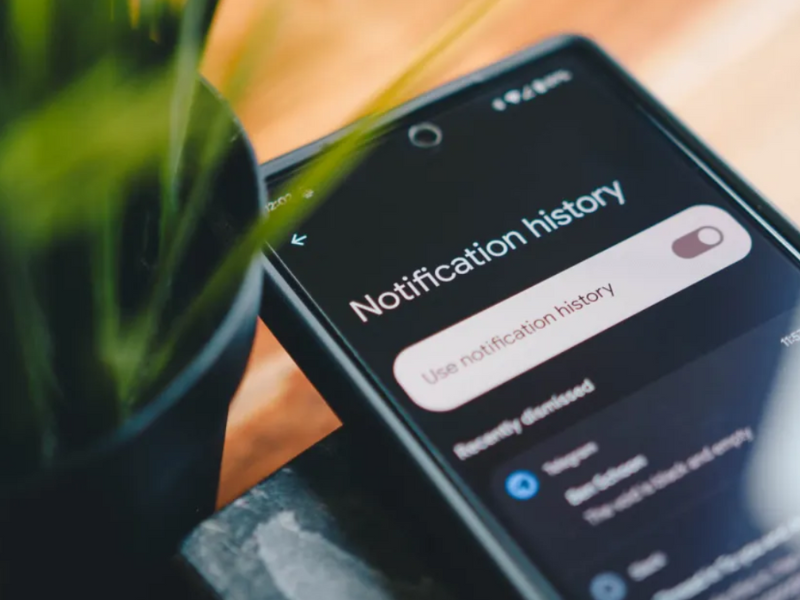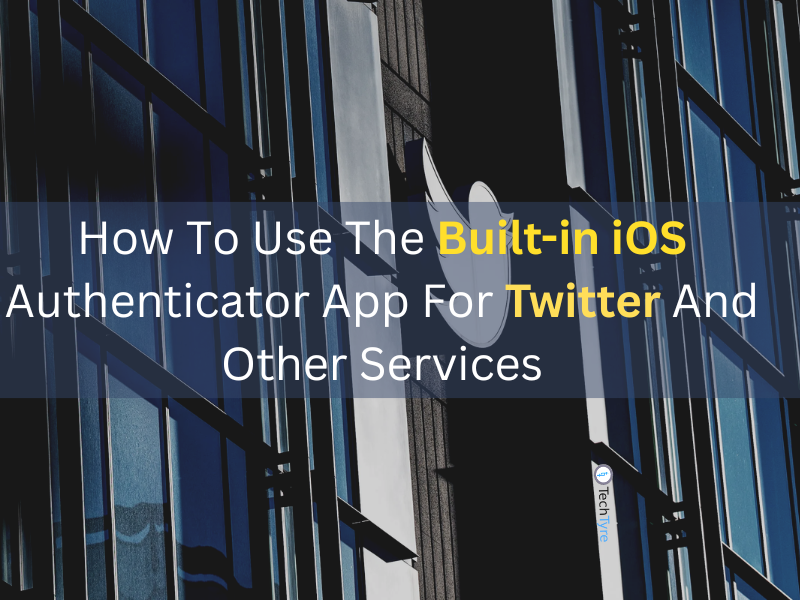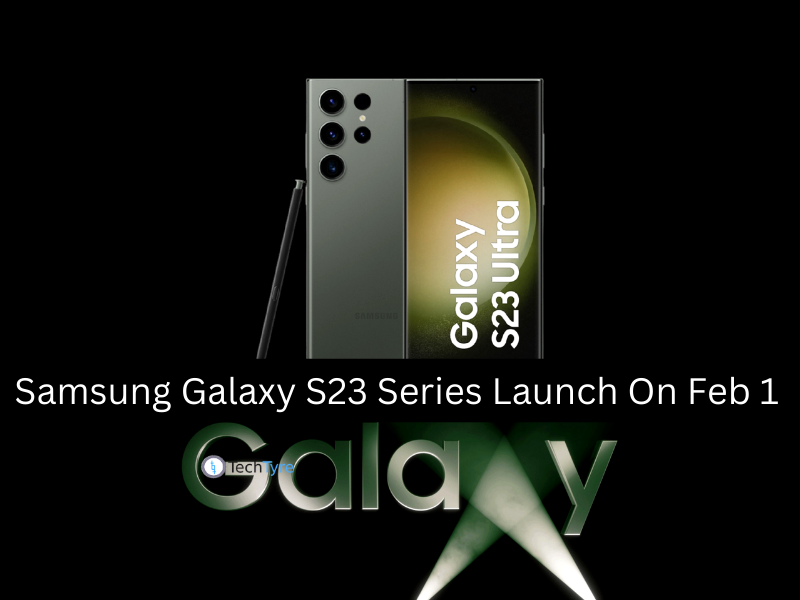Do you find yourself frequently missing notifications on Android? If that’s the case, let show you how to enable and use the Notification History feature.
If you have ever deleted a notification a moment before you realized you needed it, Android 11 has a handy feature. Its notification history lets you browse dismissed alerts from the previous 24 hours. Here’s how to enable and view it.
You can see your Android notification history on Android 11 through the Settings app. You first need to turn on Notification history in your phone’s notification settings.
I can’t tell you how many times I’ve either accidentally deleted a notification I actually needed to read or brushed one off…only to find out l should have paid attention. In earlier iterations of Android, tracking down dismissed notifications wasn’t easy. That has dramatically changed over the years and now it’s incredibly simple to view your entire history for the past 24 hours.
You read that correctly…24 hours. Although Android makes it easy to view your history, it does not retain an entire backlog of notifications. That’s a smart move, as not only would an entire history of notifications start to gobble up local storage space, your phone would eventually become so slow it would be unusable. Ergo, the 24-hour limitation.
But even though you are limited to the past 24 hours, it’s still a very handy feature to have available and one that I use frequently.
There are two ways to access your notification history, both of which are really easy. Which one you use will depend on which version of Android you are using. I will be demonstrating on Android 12, but the process is the same for Android 11 as well.
Before you can begin using Android Notification history, you need to turn it on.
Open the Settings app and tap Notifications.
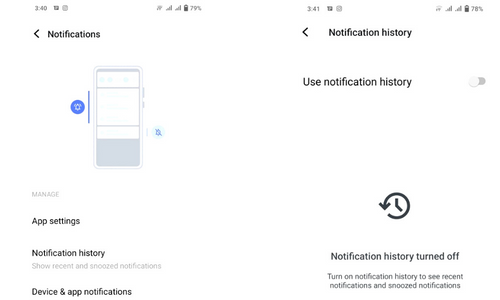
Enable the Notification History by tapping the On/Off slider until it’s in the on position.
Tap Notification history.
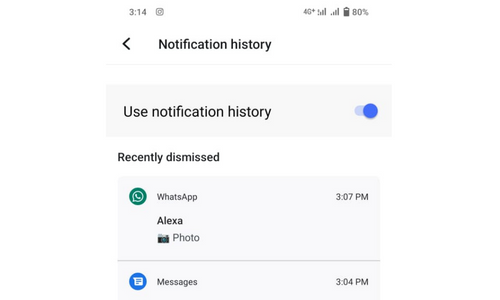
Tap History to access your past 24 hours of notifications
Since you’ve only just enabled the Notification history, you won’t find any entries listed. You should very shortly start receiving notifications, which will now be logged.
When you first come to this page, it should be empty except for the toggle on the top right. Turn on Notification history by taping the toggle.
If you tap any one of those entries, it will open the app that sent the notification. So, if you tap a Gmail notification entry from the history, it’ll open the Gmail app. The one caveat to this is, unlike tapping a notification from within the Notification Shade itself, it won’t open the specific message/email/event associated with the notification. In other words, if there’s a notification from Gmail generated from a particular email, tapping the entry from the Notification History won’t open that email but, rather, the Gmail app itself. And, in some cases (such as with Google Drive), tapping an entry will only open the notification settings for that app.
Even with the caveats, this is a great way to ensure you don’t accidentally miss a notification from any app or service on your Android device.
You should see all the recently dismissed notifications (anything from the last 24 hours). You can interact with the notification by tapping it, just as if it were in the phone’s pull-down notification shade.
Quick tip: You can also find notifications that you snoozed in your Notification History. That way, you can check them before the snooze period is over.