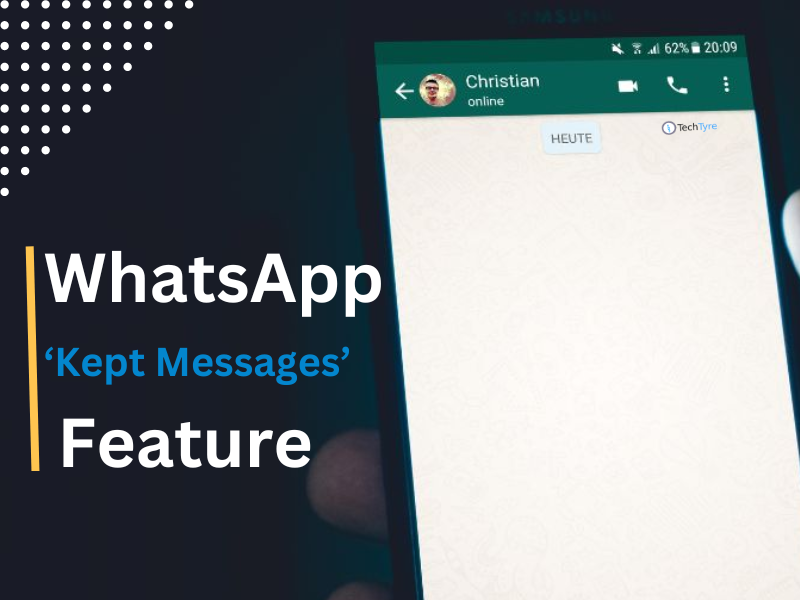Hello Guys, we are here up with new thing that will make you more interesting for using WhatsApp. You can easily customize your WhatsApp chat background Wallpaper.
WhatsApp with more than 2 billion users and counting has successfully emerged as one of the largest instant messaging applications across the globe. The app enables its users to connect with friends or family across world. The Facebook-owned app keeps on adding new features on its devices to provide a smooth messaging experience to its customers.
WhatsApp allows you to change the WhatsApp default interface to a photo or a solid color that you prefer over the official wallpapers. Now, if you wish to change WhatsApp chat background wallpaper.
Here is a step by step guide you can follow.
Step 1: Open WhatsApp application on your Android or iPhone.
Step 2: Next, on the home page tap More options.
- On an iPhone, it’s in the far right of the bottom menu bar.
- On an Android, click the three vertical dots in the top-right corner.
Step 3: Now, from the given option select Settings.
Step 4: On the Settings page select Chats.
Step 5: On the new screen select Wallpaper. You will get 4 options:
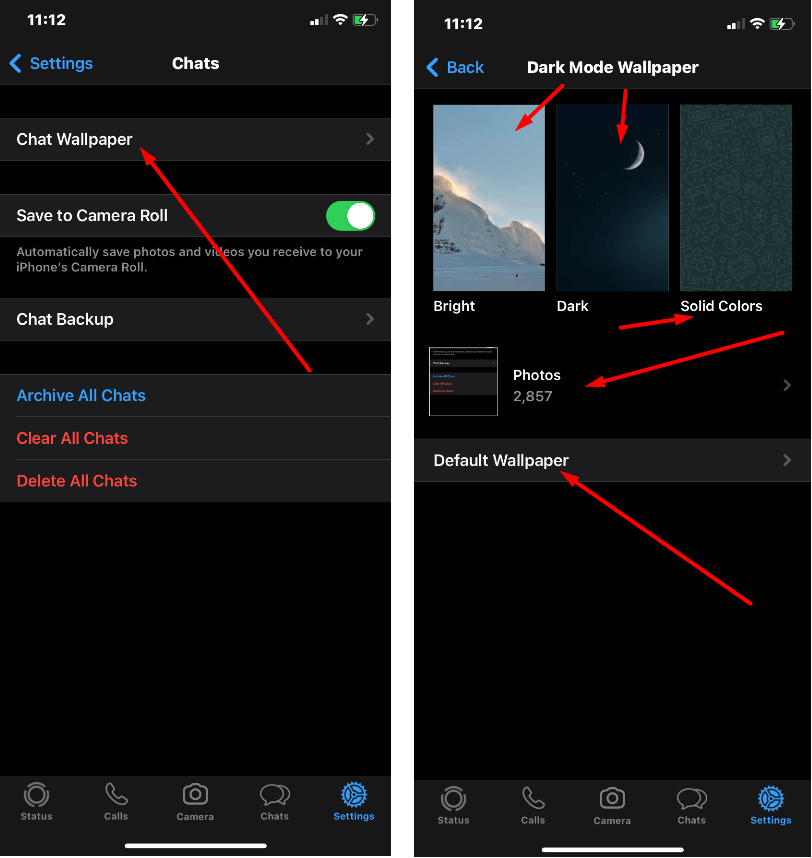
- Gallery: Tapping on “Photos” on iPhone or “Gallery” on Android allows you to load wallpaper from your photo library.
- Solid color: Tapping on “Solid Colors” opens up a selection of color options.
- Wallpaper library: Tapping on “Wallpaper Library” will open a screen of preloaded wallpapers.
- Default: Tapping on “Default” will set the default chat background wallpaper
- After making changes, tap Set, then your wallpaper will set according to your choice.
After choosing the wallpaper you wish to use, swipe left or right to Preview the Wallpaper. Tap on Set and adjust the Wallpaper Dimming for tweaking brightness.
That’s it, you have now set a custom wallpaper for the individual chat. Keep in mind that for groups, you can only change the wallpaper if you are an admin.
The Wallpaper is only visible on your device, it is not visible to the other contact.
Please drop a comment to let us know how much this article is helpful to you.