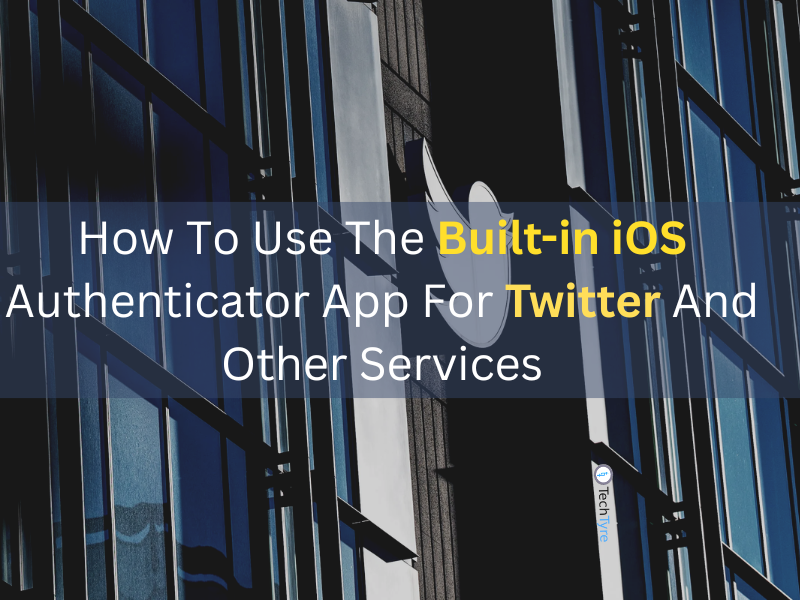Here’s how you can use the built-in authenticator app on your iOS device and enable two-factor authentication for websites and services like Twitter.
With Twitter recently announcing that SMS-based two-factor authentication will be limited to Blue subscribers, many are looking for alternative methods to secure their accounts on the social media platform.
For the uninitiated, two-factor authentication (2FA) is used as an additional layer of security in addition to passwords. A simple example of this is text-message-based verification, where the user will be able to authenticate with a one-time password.
Ever since the announcement, a flurry of fake authenticator apps found their way to the Apple App Store, many of which allegedly send data to the developers while others charge a premium. While there are many authenticator apps you can install on your iPhone, did you know that iOS already comes with a native two-factor authentication code generator?
Introduced with iOS 15, the integrated 2FA code generator comes with autofill support and makes it really easy for users to log in to their accounts. Here’s how you can set up the built-in authenticator app on iOS devices like the iPhone and iPad.

The built-in authenticator feature comes with a quick and manual option. To quickly set up 2FA authentication, all you need to do is point the camera at the website’s QR code, long press on the code in iOS 15 and choose the ‘Set up Verification Code’ option. But as it turns out, this option isn’t always available, so you might have to manually add the account.
To manually set up 2FA authentication using the built-in iOS authenticator app, open the ‘Settings’ app on your device.
Now, swipe down, find the ‘Passwords’ option and tap on it. Here, you will see an option that lets you create a new login or password or choose from an existing one.
On the bottom, tap on the option that says ‘Set up verification code’. Here, you can either enter a setup key or scan the QR code to complete the setup.
Once done, you will see 2FA authentication codes which automatically change every 30 seconds and the same has to be used every time you log in to Twitter on a new device. The iOS authenticator app can even autofill the codes the next time you try to log in to the website, which really simplifies the process of using 2FA keys.
If you want to set up 2FA authentication for Twitter, head over to Twitter settings and navigate to ‘Security and account access’. In the ‘Security’ sub-section, you will find the ‘Two-factor authentication option’ which lets you choose from options like text message, authentication app, and security key. Choose the ‘Authentication app’ option and you will get a QR code which you can add to iOS’ native authenticator app. One thing to note here is that if you are trying to set up 2FA for an account which already has 2FA enabled, you will need to turn it off and back to set up with iOS native 2FA authenticator.