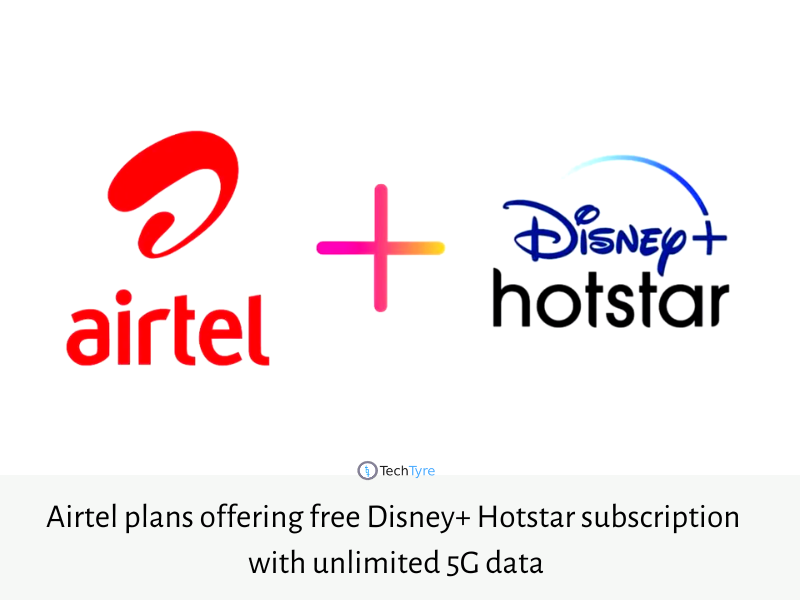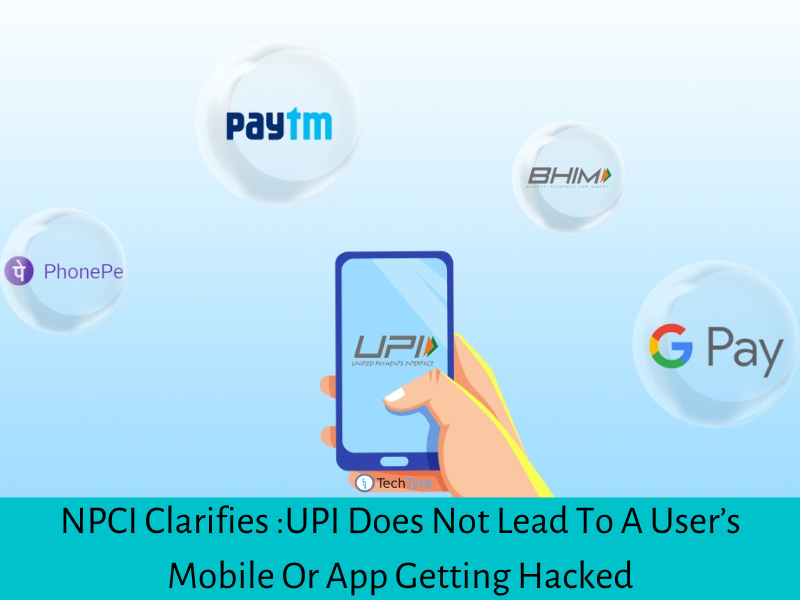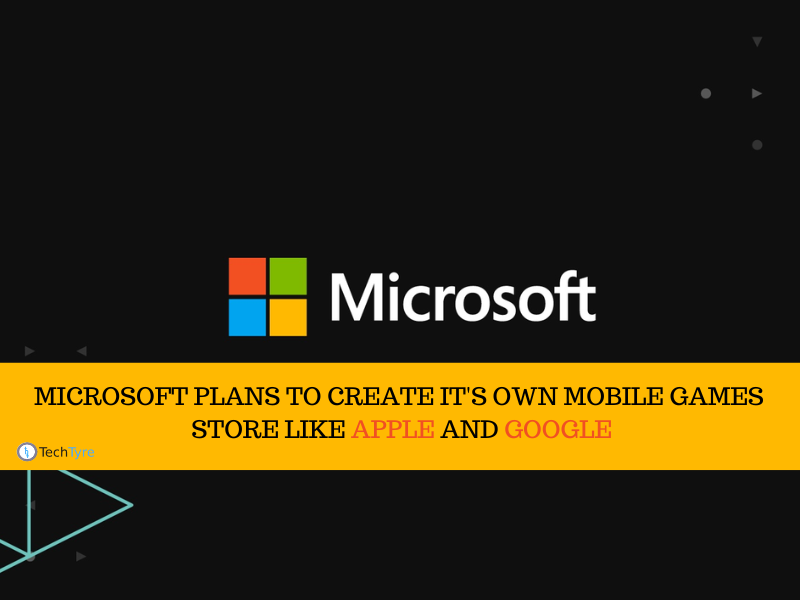Apple has launched a robust set of parental control options in iOS 12 which is called as Screen Time which gives parents a way to check and boundary the amount of time children which is using in their iOS devices, within explicit apps and more.
Screen Time works through family sharing settings which you can view and control Screen Time options.
Turning Screen Time On
You can turn on and set up Screen Time in your all ios devices by using Screen Time section in Settings app.
Here’s how to do it:
- Open Settings in your Screen Time app.
- Navigate to the “Screen Time section” labeled option in your phone.
- Select “Turn on Screen Time” option.
- After that you will see an alert on your screen which asks you that either this iPhone is yours or your child’s iPhone, you have to select “This is My Child’s iPhone” Option.
You can set downtime that will set period of time which your child will allow or disallow for iPhone use and you can also set App Limits which will limit ensure app categories. In system you can also setup content and Privacy settings which is explained below.
If you want to modify downtime and App Limits choices for your child, you are capable to do at any time by using app settings and choose screen time in your children’s phone.
A child’s screen time setting is also available on the parent’s phone screen using that you can change child’s name remotely in the screen time section of the settings app. This will be listed under the parent’s personal screen time usage.
App limits downtime and content restrictions are protected by passcode. Using that you can restrict more usage time of device when your children reached to limit. This will prevent to your children for changing their own screen time setting from their device.
Using Downtime
Downtime allows you to choose time period between this time your child can or can’t use their phone or ipad if you have schedule time. It means that you can restrict access from particular time i.e. 10:00 p.m. to 7:00 a.m. in your iOS devices or you can choose limitation during school time. You can also opt to block iOS device by choosing downtime which will be given parental permission to select less restrictive feature. This allows children to turn off downtime themselves or get 15 more minutes of usage before another reminder.
Most parents want to turn on blocking option for downtime which will prevent app usage entirely but non-blocking option is also useful to make more responsible children by which parents can set reminder at certain times.
Using App Limits
App limits allow you to set restrictions for all Apps & Categories, Social Networking, Games, Entertainment, Creativity, Productivity, Education, Reading & Reference, Health & Fitness and Others. Using App limits you can set spending time limit for particular type categories or apps.
Your children won’t be able access restricted app categories without alerting parental permission. Apps will be automatically locked and required a passcode to access those apps.
By using downtime you can set less restrictive rules that remind your app limits.
Always Allowed Apps
You can set “Always Allowed” option in app setting that will allow your children to access certain apps all times even when downtime if App limits are enabled.
You can select specific apps that you want by always allowed app interface.
You can eliminate entrance to all apps, including messages with the exemption of the phone which remnants accessible to children in case of emergency.
Selecting Content Restrictions
The content & privacy restrictions section allow to set limit App store purchases, prevent kids from deleting apps, disallow access for certain apps and set age restrictions for entertainment content.
You can set location advertising preferences by privacy settings. You just need to turn on location services and select share my location. You can select change passcode options to prevent children on their device to restrict account changes, limit volume, and automatically turn on Do Not Disturb while driving options. Content & privacy require passcode when changing content & privacy restrictions settings.